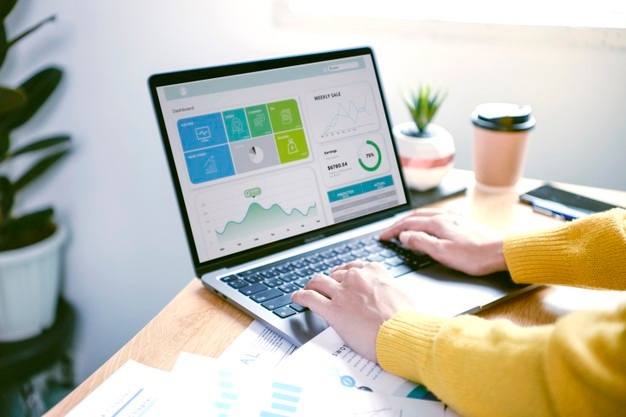Advertisement
Perangkat komputer baik desktop maupun laptop sudah dilengkapi dengan fitur screenshot (SS) layar secara langsung tanpa harus menggunakan aplikasi tambahan. Dan cukup menggunakan tombol fungsi yang ada di keyboard.
Advertisement
Setidaknya terdapat banyak cara sebagai pintasan (shortcut) saat ingin menangkap atau merekam gambar secara langsung dengan cepat dan mudah, sehingga bisa membantu meringankan pekerjaan atau untuk kebutuhan lainnya.
Keunggulan dari screenshot langsung ini bahkan bisa memotong bagian dalam video untuk diubah menjadi tangkapan gambar dengan kualitas piksel yang tak kalah baik meskipun kualitas gambarnya amat tergantung dengan kualitas foto maupun video yang hendak di rekam.
Cara Screenshot (SS) di Laptop
Merekam layar menjadi gambar banyak dimanfaatkan untuk menangkap objek gambar, cuplikan video, dan lain sebagainya yang nantinya diarsipkan ke dalam bentuk foto atau format JPG. Mengetahui cara mengambil tangkapan gambar ini tentunya sangat penting untuk menunjang aktivitas yang serba online seperti sekarang ini.
Advertisement
Cara mengambil tangkapan gambar di layar sebenarnya sangat sederhana dan bisa dilakukan dengan tools yang ada di laptop atau PC tanpa harus menggunakan aplikasi tambahan. Berikut cara mudah mengambil tangkapan layar laptop dan PC untuk perangkat berbasis Windows dan Mac OS. Berikut penjelasannya:
Cara Screenshot (SS) di Laptop Berbasis Windows
Untuk mengambil tangkapan gambar atau SS melalui perangkat laptop berbasis windows, berikut langkahnya:
Screenshot (SS) Menggunakan Tombol Print Screen + Paint
Tekan tombol Print Screen (Prt Scr) pada keyboard untuk mengambil gambar dari seluruh layar desktop yang dikehendaki.
Kemudian buka aplikasi Microsoft Paint, dan tekan paste atau Ctrl+V untuk menempelkan gambar hasil SS ke layar perangkat laptop. Anda bisa juga mengatur atau mengedit tampilan gambar hasil gambar tadi, misalnya crop untuk disesuaikan dengan kebutuhan.
Jika proses edit sudah selesai, tahap selanjut adalah memilih Menu pada bagian kiri atas layar > klik File > Save. Atau cara cepatnya, Anda bisa langsung tekan kombinasi shortcut Ctrl+S untuk menyimpan hasil tangkapan gambar.
Menggunakan Tombol Alt + Print Screen
Buka jendela atau file yang ingin di rekam layarnya, tekan Alt + Prt Scr agar gambar tersimpan pada clipboard. Kemudian, buka Microsoft Paint untuk menyimpan gambar.
Screenshot (SS) dengan Windows + Print Screen
Buka halaman atau jendela yang ingin di-screenshot, kemudian pilih Windows+Prt Scr. Saat layar berkedip, maka proses tangkapan gambar sukses dan hasilnya akan langsung tersimpan di direktori screenshot.
Cara Screenshot (SS) pada Mac OS
Untuk mengambil tangkapan gambar melalui perangkat dengan sistem operasi berbasis Mac OS juga terdapat beberapa cara yang cukup mudah dan cepat, seperti tiga cara berikut ini:
Screenshot (SS) dengan Shift+Command+3
Buka halaman yang ingin di-screenshot. Tekan dan tahan tombol Shift + Command + 3 secara bersamaan. Saat layar laptop berkedip, Anda akan melihat gambar kecil di sudut layar bagian bawah yang merupakan hasil jepretan gambar. Gambar tersebut akan otomatis tersimpan di desktop dan umumnya tersimpan khusus di folder bawaan dengan nama My Picture atau di folder lain yang sudah di kustomisasi.
Menggunakan Perintah Shift+Command+4
Buka halaman yang ingin di-screenshot. Tekan dan tahan tombol Shift+Command+4 secara bersamaan. Setelah kursor berubah menjadi ikon target, drag atau tarik pada area layar yang ingin di rekam gambarnya.
Screenshot (SS) dengan Shift+Command+5
Buka layar atau menu yang ingin di ambil gambarnya. Pilih dan tahan tombol Shift+Command+5 secara bersamaan. Untuk membatalkan pengambilan gambar pada layar caranya pun sangat mudah cukup dengan menekan tombol Esc (Escape)