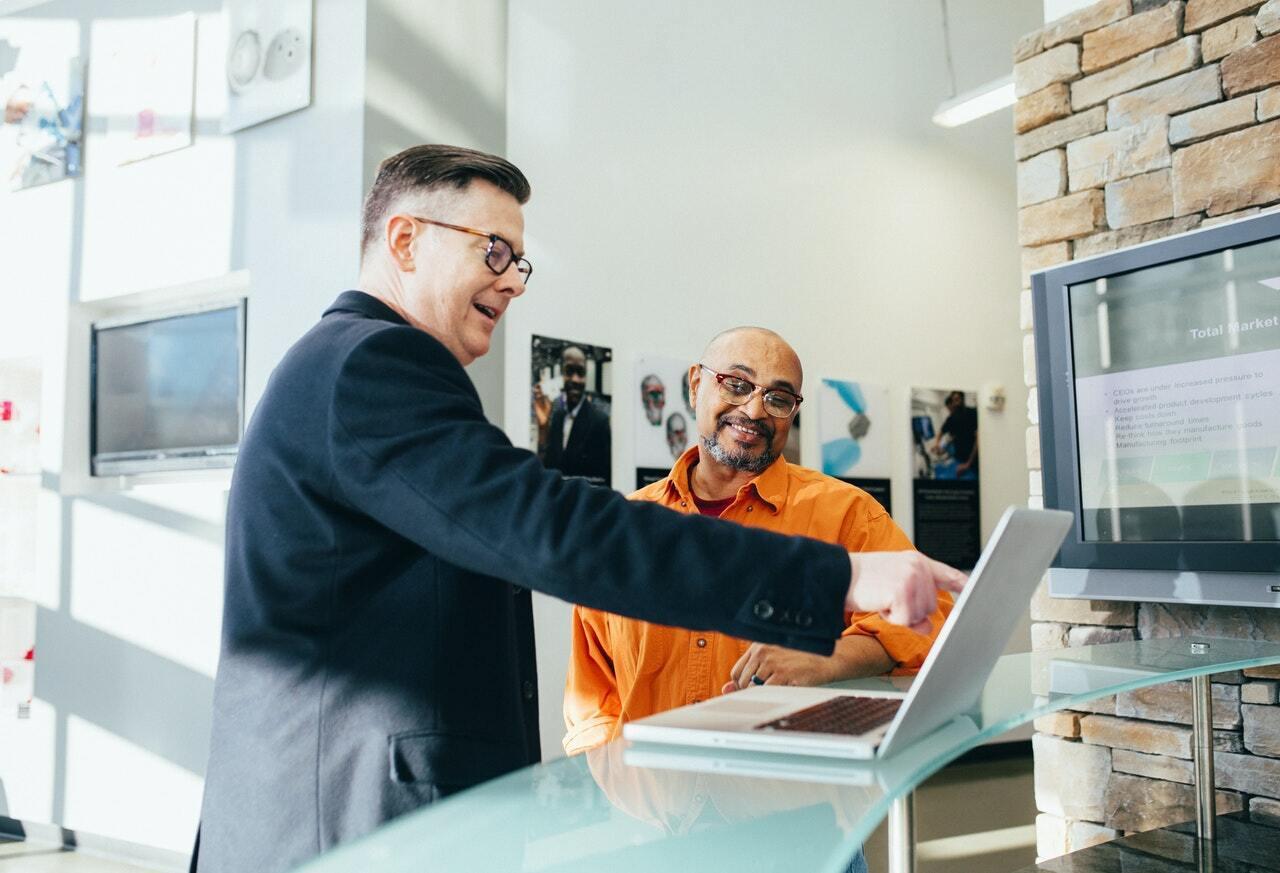Sebuah fitur yang bisa dimanfaatkan saat melakukan presentasi dengan Power Point adalah animasi. Pengguna Power Point memang bisa menambahkan animasi di objek tertentu pada satu slide. Animasi bisa ditampilkan dengan menampilkan, menggerakkan atau menghilangkan suatu objek dan juga mengganti warnanya. Apakah cara membuat animation di power point mudah? Simak langkahnya berikut ini:
1. Memilih Objek yang Diberi Animasi
Cara membuat animation di Power Point diawali dengan memilih objek yang akan diberi tampilan animasi. Objek tersebut dapat berupa suatu gambar, tulisan maupun bentuk yang telah dibuat sebelumnya. Misalnya objek yang dipilih adalah tulisan atau teks. Pengguna dapat memilih satu per satu teks atau beberapa teks sekaligus dengan memencet tombol “Ctrl” lalu diikuti dengan mengklik teks yang lain.
2. Memilih Animasi yang Tepat
Tahap kedua adalah menentukan animasi yang akan disertakan dalam presentasi. Pengguna boleh memilih satu atau beberapa dari empat macam animasi yang disediakan Power Point. Misalnya pengguna memilih efek Entrance dengan tampilan Fade dimana gambar animasi akan muncul pelan-pelan, semula tidak ada jadi ada.
Urutan menampilkannya ialah sebagai berikut: klik tab Animasi diikuti dengan tanda panah yang ke bawah. Di layar akan nampak suatu tampilan dimana pengguna mesti memilih “Efek Entrance yang lebih”kemudian pilih “Fade” diikuti “OK”. Satu jenis animasi sudah dilekatkan pada objek. Pengguna bisa meneruskan untuk menambahkan animasi yang lain.
3. Cara Membuat Animation di Power Point dengan Menambahkan Animasi Motion Path
Pengguna bisa mempelajari cara membuat animation di Power Point yang lain yaitu menambah animasi Motion Path. Ada beberapa jenis animasi di Power Point. Tiga animasi yang pertama Entrance, Exit dan Emphasis cara melekatkannya pada Power Point sama. Tetapi animasi Motion Path memiliki cara yang sedikit berbeda.
Begini langkah untuk menambah animasi Motion Path: memilih objek yang ingin diberi animasi kemudian klik “animasi” diikuti dengan panah ke arah bawah, lalukan sedikit scroll ke arah bawah kemudian pilih “Lines“. Akan muncul sutu tanda panah. Yang bertanda titik warna hijau adalah titik awal dari objek sedangkan titik merah ialah titik akhir dari objek. Buatlah drag di titik hijau ke tempat yang diinginkan. Animasi telah berhasil dilekatkan pada objek.
4. Memilih Durasi yang Pas
Kadang-kadang peserta presentasi sering melihat presentasi yang animasinya sangat cepat berlalu atau sebaliknya animasi yang tampil dengan sangat lambat. Hal ini akan mengganggu jalannya presentasi dan tidak enak dilihat. Animasi yang mengganggu tadi disebabkan karena pengguna Power Point tidak tepat menentukan durasi dari animasi.
Berikut ini langkah-langkah untuk merubah durasi animasi: pilihlah objek yang telah diberi animasi, tab “animasi” diikuti klik “animation pane” jika Power Pointnya keluaran tahun 2010, tahun 2013 serta 2016 atau “custom animation” pada PowerPoint keluaran 2007. Klik kanan pada objek yang diberi animasi dan pilihlah “timing …” Inputkan durasi yang diinginkan. Misal pengguna memasukkan nilai 0,4 maka animasi itu akan bergerak-gerak selama 0,4 detik.
5. Menata Urutan Animasi
Setelah empat langkah di atas dilakukan, cara membuat animation di Power Point bisa dilanjutkan dengan menata urutan animasi. Mengatur animasi dengan urut ini akan bermanfaat saat pembawa presentasi sedang menjelaskan tahap-tahap suatu proses. Dengan menata urutan ini presentasi akan terlihat lebih profesional.
Caranya menata urutan ialah berikut ini: pilihlah objek yang telah diberi animasi, tab “animasi” kemudian pada bagian “timing” pilih “gerak lebih awal” guna membuat animasi ini dijalankan terlebih dahulu dan pilih “gerak kemudian” pada animasi yang akan dijalankan belakangan. Setelah itu aturlah agar tampilan animasi sesuai yang diinginkan pengguna.
Demikian tadi lima cara membuat animation di Power Point yang akan bermanfaat saat dipakai pada porsi yang pas. Jangan memakai terlalu banyak animasi karena dapat membingungkan peserta presentasi dan tidak bisa menerima informasi dengan baik. Lakukanlah latihan beberapa kali untuk menambahkan animasi ini, lama kelamaan pengguna akan mahir dan bisa menampilkan animasi dengan indah.
Baca Juga: Cara Memperbaiki Hardisk Tidak Terbaca dengan Praktis