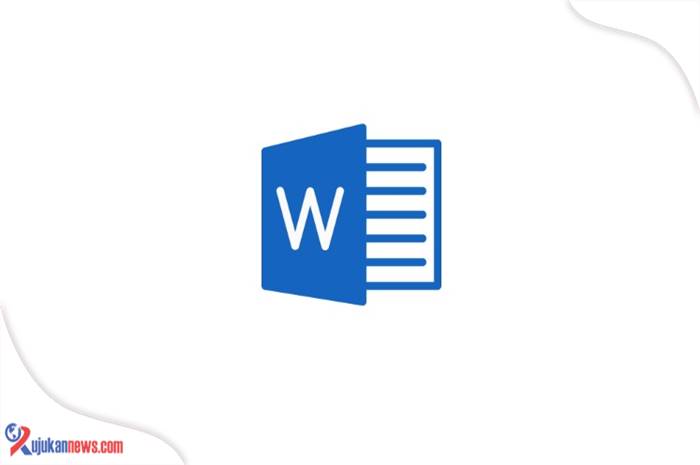Advertisement
RUJUKANNEWS.com – Apakah kamu bingung tentang cara menghapus halaman kosong di Word atau Microsoft Word?
Advertisement
Menghapus halaman kosong dimaksudkan untuk membuat dokumen lebih rapi.
Bagaimana Cara Menghapus Halaman Kosong di Word Dengan Cepat dan Rapi?

Jika ada halaman kosong di Word yang tidak dapat dihapus, ini merusak urutan dokumen yang dibuat. Jangan khawatir, ada beberapa cara menghapus halaman kosong di Word mudah untuk diikuti.
Bisa Menggunakan Backspace, Cara Menghapus Halaman Kosong di Word
Kamu pasti ingin membuat dokumen Word yang bersih, bukan?
Advertisement
Oleh karena itu, sebaiknya kamu mengetahui cara menghapus halaman kosong di Word ini agar dokumen tetap bersih dan mudah dibaca.
Mengapa ada halaman kosong di Word?
Ini biasanya karena paragraf tersembunyi atau page break.
Jika halaman kosong yang membandel muncul di bagian akhir dokumen, halaman tersebut mungkin muncul karena alasan yang sama.
Namun, halaman ini juga dapat muncul karena fitur akhir paragraf yang tersembunyi.
Cara Menghapus Halaman Kosong di Word
Tidak perlu bingung, ada beberapa cara menghapus halaman kosong di Word dengan cepat dan mudah.
Ini adalah langkah-langkah yang dapat diikuti:
1. Menggunakan tombol backspace
Adapun cara menghapus halaman kosong di Word termudah untuk menghapus halaman kosong di Word adalah menghapus halaman kosong ini menggunakan tombol Backspace.
Berikut cara menghapus dengan tombol Backspace:
– Klik sudut kanan bawah halaman dan tekan tombol “Backspace” atau “Hapus” pada keyboard kamu sampai halaman kosong dihapus.
– Jika ada halaman kosong di bagian akhir dokumen, moms and dads bisa menekan CTRL+End+Backspace untuk menghapusnya lebih cepat.
2. Penggunaan nomor halaman
Cara menghapus halaman kosong di Word mudah lain untuk menghapus halaman kosong di Microsoft Word adalah dengan menggunakan nomor halaman.
Cara ini juga dapat menghemat waktu dengan membuka halaman kosong yang ingin dihapus.
Berikut langkah-langkahnya:
– Buka dokumen Word.
– Tekan CTRL+G pada keyboard.
– Setelah itu, tulis nomor halaman kosong di Word yang ingin kamu hapus.
– Tekan “Enter” pada keyboard dan pilih “Tutup.”
– Pastikan halaman yang dipilih sudah benar dan kemudian tekan “Backspace”.
3. Menggunakan panel navigasi
Tidak hanya menggunakan nomor halaman, cara menghilangkan halaman kosong di Word atau Microsoft Word lainnya adalah dengan menggunakan Navigation Pane.
Fitur ini bisa membantu moms dan dads untuk membuka halaman kosong yang ingin dihapus.
Lihatlah langkah-langkah dan cara menghapus halaman kosong di Word berikut:
– Buka dokumen Word.
– Pilih “Lihat” pada bilah menu Word dan centang “Panel Navigasi” di grup “Tampilkan”.
– Setelah itu, panel navigasi akan muncul di sisi kiri layar, lalu pilih submenu “Halaman”.
– Klik pada halaman kosong yang ingin kamu hapus dan tekan tombol “Backspace”.
4. Penggunaan tanda paragraf
Metode ini bisa menjadi pilihan jika kamu ingin menghapus halaman kosong di Word di bagian akhir dokumen kamu.
Lihatlah cara menghapus halaman kosong di Word berikut:
– Pastikan dokumen Word terbuka.
– Pilih menu “Paragraf” dan klik ikon “Tkamu Paragraf” di bawah “Berkamu” pada bilah menu Word.
– Setelah itu, simbol yang belum dicetak sebelumnya akan muncul di halaman akhir dokumen atau di halaman kosong.
– Klik dan sorot semua simbol dan tekan tombol “Backspace” atau “Delete” pada keyboard kamu.
5. Hapus halaman istirahat halaman
Fitur ini sebenarnya tersembunyi, namun moms dan dads bisa melihatnya melalui tkamu paragraf.
Nah, berikut ini cara menghapus halaman kosong di Word yang mengalami page break:
– Buka dokumen Word dan klik ikon “Tkamu Paragraf” yang terletak di bawah “Berkamu” pada bilah menu Word.
– Kemudian klik dua kali halaman Page Break dan halaman akan dipilih secara otomatis.
– Terakhir, tekan “Backspace” atau “Delete” pada keyboard.
6. Gunakan fitur konten
Pernahkah kamu membuat daftar isi untuk membuat halaman? Bahkan itu juga digunakan untuk menghapus halaman kosong.
Gunakan fitur Konten sebagai cara menghilangkan halaman kosong di Word, Moms.
Berikut panduan penggunaan Konten dan langkah-langkah praktisnya:
– Arahkan ke halaman yang ingin kamu hapus.
– Kamu dapat menekan Ctrl + G untuk menampilkan dialog Ke, masukkan nomor halaman, lalu tekan Enter untuk masuk ke halaman.
– Pilih atau seret teks atau konten halaman yang ingin kamu hapus.
– Sebagai alternatif, kamu juga dapat mengklik di awal teks dan Shift-klik di akhir teks.
– Tekan Delete atau Backspace pada keyboard.
7. Hapus dengan opsi hard return
Jika halaman ekstra atau kosong muncul di media atau atau di bagian akhir dokumen, bisa jadi karena beberapa alasan.
Salah satunya karena pembuatan halaman yang tidak perlu saat menekan Enter.
Akhir Kata
Itulah cara menghapus halaman kosong di Word yang bisa kamu ikuti. Semoga bermanfaat.
Sekian dulu dan terimakasih sudah membaca artikel ini, jangan lupa ikuti terus Rujukan News untuk memperoleh informasi menarik seputar yang lainnya. Bye-bye…