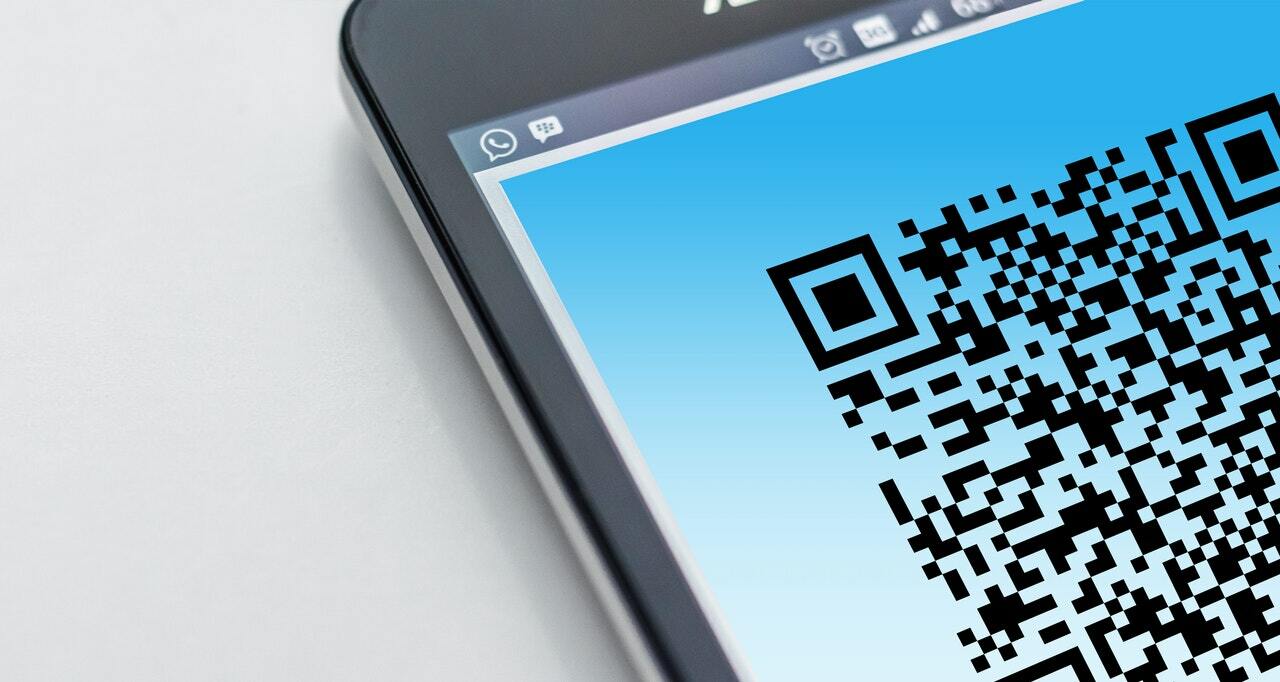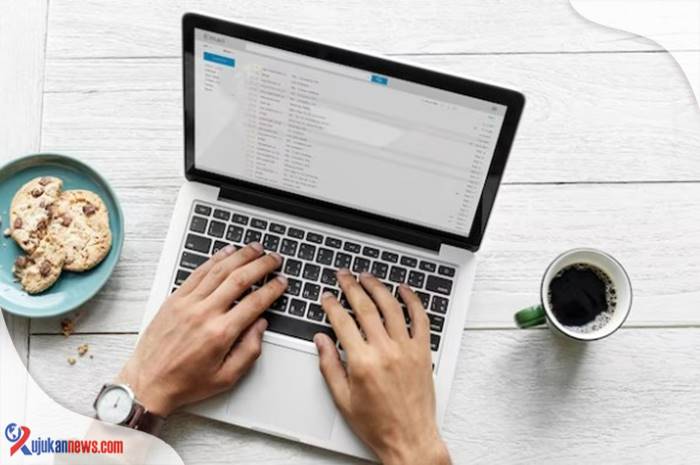Advertisement
Adanya barcode memang akan sangat bermanfaat bagi pengguna untuk mengidentifikasi dan menelusuri suatu informasi. Pengguna dapat menemukan informasi dari barcode yang tertera dengan menggunakan barcode reader. Biasanya barcode dibuat dengan menggunakan suatu software namun kali ini selengkapnya akan dibahas cara membuat barcode di Word paling mudah:
1. Unduh File Untuk Barcode
Advertisement
Sebuah barcode dapat dibuat dengan beberapa tahapan yang tidak terlalu sulit. Bagi yang ingin memulai membuat barcode melalui Word. Maka tahapan awal yang harus dilakukan adalah dengan menemukan file yang harus diunduh terlebih dahulu. Ini bertujuan agar dapat digunakan untuk membuat kode nantinya. File yang harus diunduh ini berisi beberapa font pilihan yang akan digunakan agar menghasilkan berupa beberapa deretan garis yang disebut dengan barcode.
Adapun beberapa font pilihan yang dapat menjadi referensi untuk membuat sebuah barcode diantaranya adalah Free 3 of 9 Extended dan juga IDAutomationHC39M. Kedua jenis font tersebut memang sering menjadi pilihan untuk membuat barcode. Pengguna dapat melakukan pengunduhan font yang akan digunakan untuk membuat barcode ini secara gratis.
2. Ekstrak File Dan Pindahkan Ke Disk C
Kumpulan beberapa file unduhan ini harus ter-install pada sistem komputer agar dapat digunakan untuk mengubah kode menjadi barcode. Pengguna harus menyelesaikan pengunduhan file-file yang berisi font yang dibutuhkan dalam membuat barcode.
Advertisement
Biasanya jenis file yang terunduh berformat seperti WinRAR atau bisa juga dalam bentuk WinZip. Jenis file tersebut harus diekstrak terlebih dahulu untuk mendapatkan file inti berupa font yang akan digunakan. Apabila file unduhan berhasil diekstrak, maka file tersebut harus di-copy terlebih dahulu.
Proses ini penting agar saat menggunakan Word file unduhan dapat terbaca dan digunakan dalam pembuatan barcode. File yang telah di-copy dapat dipindahkan ke Local Disk C, folder Windows, kemudian pilih lagi folder Fonts. Pada folder tersebut terdapat kumpulan berbagai font yang telah ter-install pada komputer yang digunakan.
3. Buka Microsoft Word
Cara membuat barcode di word selanjutnya, pengguna dapat memastikan apakah file unduhan yang telah di-copy dapat terbaca oleh program atau tidak. Yaitu adalah dengan mengakses Word terlebih dahulu.
Saat masuk ke Word, pilih bagian font untuk menemukan file unduhan yang akan digunakan untuk membuat barcode. Apabila file unduhan berupa font yang dapat berfungsi untuk mengubah kode menjadi barcode dapat ditemukan, maka selanjutnya pengguna sudah dapat menggunakan font tersebut untuk membuat barcode.
4. Ketik Kode yang Digunakan Untuk Barcode
Pada bagian halaman Word, ketikkan beberapa angka yang akan digunakan sebagai kode yang digunakan untuk barcode. Membuat beberapa angka merupakan cara membuat barcode di Word yang harus dilakukan dengan tepat. Tambahkan pula tanda bintang agar kode dapat terbaca untuk diubah menjadi sebuah barcode. Adapun tanda bintang ini harus diletakkan di bagian depan dan juga belakang deretan kode yang dibuat.
5. Ubah Font Kode Dengan File Unduhan
Beberapa kode yang telah dibuat akan diubah menjadi sebuah barcode. Cara mengubahnya pun tergolong sangat mudah dilakukan. Blok terlebih dahulu deretan kode dan tanda yang telah dibuat sebelumnya. Apabila kode telah diblok maka selanjutnya dapat memilih font yang akan digunakan untuk mengubah kode tersebut menjadi sebuah barcode.
Demikian informasi cara membuat barcode di Word termudah yang akan dapat membantu pengguna. Kode bar seperti ini memang memberikan kemudahan bagi pengguna dalam hal yang berkaitan dengan komputerisasi. Umumnya barcode mudah ditemukan dalam produk, buku, bahkan dokumen yang memuat informasi yang dapat bermanfaat.
Baca Juga: Cara Membuat Animation di Power Point dengan Mudah