Advertisement
RUJUKANNEWS.com – Sama seperti di ponsel, kita juga bisa mengambil cara screenshot di laptop Asus Vivobook berbasis sistem Windows untuk menangkap apa yang ditampilkan di layar dalam bentuk gambar.
Advertisement
Oleh karena itu, kita lebih mudah berbagi atau menyimpan berbagai jenis informasi yang terkandung dalam program, permainan, program video, status jejaring sosial, dan percakapan di layanan chat.
Bagaimana Cara Screenshot di Laptop Asus Vivobook?
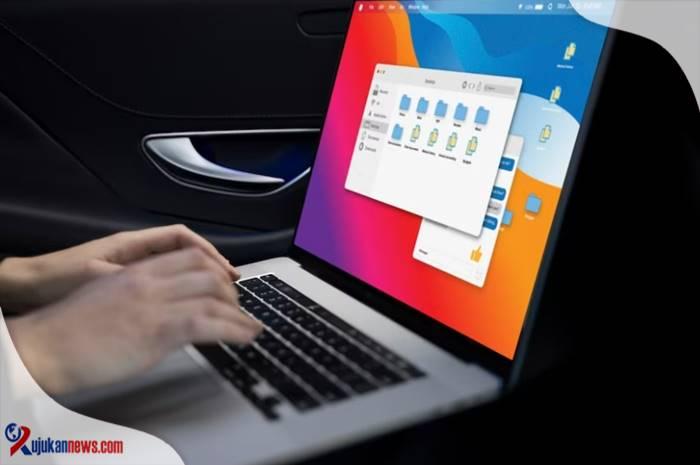
Cara screenshot di laptop Asus Vivobook bisa menggunakan fungsi-fungsi tersebut secara umum hampir sama.
Cara Screenshot di Laptop Asus Vivobook
Fitur screenshot atau cara screenshot di laptop Asus Vivobook merupakan kemampuan bawaan Windows yang biasanya terdapat di berbagai laptop yang menjalankannya.
Advertisement
Oleh karena itu, secara khusus, dukungan ini juga dapat kami temukan di perangkat yang diproduksi oleh ASUS.
Cara mengambil screenshot laptop ASUS
Meski mudah, cara screenshot di laptop Asus Vivobook mungkin masih ada di antara kita yang belum bisa menggunakannya atau belum mengetahui cara mengakses fitur ini.
Jika kamu salah satunya, berikut penjelasan cara screenshot khususnya di laptop besutan ASUS.
1. Layar penuh
– Buka tampilan yang ingin kamu ambil sebagai tangkapan layar.
– Tekan tombol Start Windows dan Print Screen (PrtSc) pada keyboard secara bersamaan
– Jika layar berkedip berarti screenshot berhasil.
Cara ini merupakan salah satu cara yang paling praktis untuk digunakan. Setelah menekan tombol Start Windows dan Print Screen secara bersamaan, salinan gambar screenshot akan langsung disimpan ke media penyimpanan laptop.
Bagi anda yang membutuhkan hasil screenshot ini bisa mencari melalui File Explorer. Semua salinan gambar tangkapan layar biasanya otomatis disimpan ke folder This PC > Pictures > Screenshots.
2. Program khusus Windows
– Aktifkan jendela program yang ingin kamu abadikan
– Tekan tombol Alt (Alt) dan Print Screen secara bersamaan
– Buka aplikasi pengeditan gambar atau teks (misalnya Microsoft Paint)
– Buat file baru
– Tempel tangkapan layar dengan menekan Control (Ctrl) dan V secara bersamaan
– Edit dan simpan gambar
Jika kamu memerlukan tangkapan layar dari jendela program tertentu, kita dapat mengikuti langkah-langkah di atas agar seluruh layar tidak terambil. Hanya saja hasilnya tidak akan disimpan sebagai file secara otomatis, melainkan sebagai data di Clipboard komputer.
Untuk menyimpan screenshot dengan langkah di atas, kita perlu menggunakan program tambahan seperti editor gambar atau teks.
Dalam hal ini kita dapat menggunakan Microsoft Paint, Microsoft Word atau lainnya untuk menempelkan atau menempelkan hasil tangkapan.
3. Data clipboard
– Akses tampilan yang ingin kamu tangkap
– Sentuh tombol Cetak Layar
– Jalankan program pengeditan gambar atau teks.
– Buat file baru jika perlu
– Tempel tangkapan layar
– Edit gambar lalu simpan
Meski tampilannya hampir sama dengan cara sebelumnya, namun langkah di atas bisa digunakan jika ingin menangkap tampilan layar penuh seperti cara screenshot pertama dengan sedikit perbedaan fungsi.
Dibandingkan dengan cara pertama, cara screenshot di laptop Asus Vivobook ini bisa lebih leluasa digunakan karena tidak langsung disimpan sebagai file gambar.
Soalnya kita bisa langsung paste hasil screenshot tersebut ke dalam dokumen atau gambar sebagai data copy yang disimpan di Clipboard.
4. Snipping tool
– Atur layar sesuai dengan apa yang ingin kamu tangkap
– Gunakan kombinasi tombol Windows Start, Shift, dan S
– Jika muncul program Snipping Tool, pilih mode yang ingin digunakan
– Gunakan kursor untuk menandai bagian yang ingin kamu ambil jika perlu
– Simpan hasilnya dengan menekan tombol Save Snipping pada program Snipping Tool
Akhir Kata
Ada empat cara screenshot di laptop Asus Vivobook. Ini termasuk Freeform Snipping, Rectangular Snipping, Windows Snipping, dan Full Screen Snipping, masing-masing menawarkan fitur yang cukup berbeda untuk memenuhi kebutuhan individu.
Dalam hal ini, Free-form Snip menawarkan fitur untuk menangkap layar laptop ASUS sesuai keinginan kita. Rectangular Snip memungkinkan kita mengambil screenshot berbentuk kotak persegi panjang yang bisa diatur ukurannya.
Windows Snip hanya akan mengambil tangkapan layar dari jendela program yang diaktifkan. Sedangkan Full-screen Snip akan menangkap gambar seluruh layar laptop ASUS, sesuai dengan namanya.
Sekian dulu dan terimakasih sudah membaca artikel ini, jangan lupa ikuti terus Rujukan News untuk memperoleh informasi menarik seputar yang lainnya. Bye-bye…








