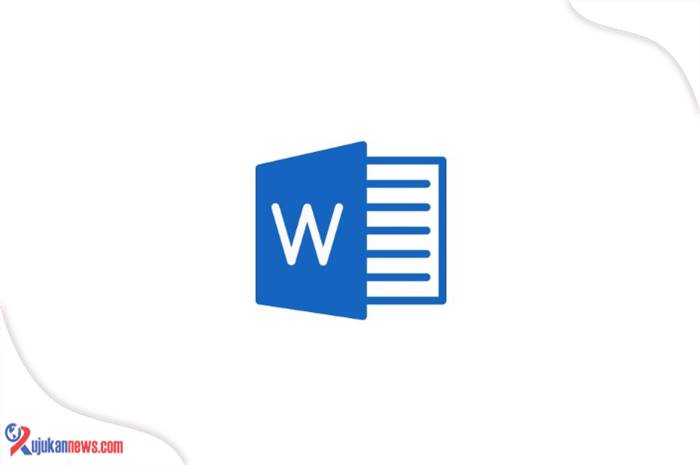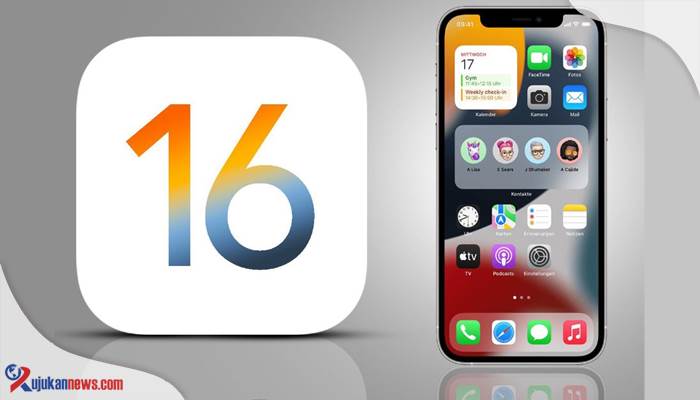Advertisement
RUJUKANNEWS.com – Jika kamu sedang mencari cara membuat daftar isi otomatis di Word, maka kamu membaca artikel yang tepat.
Bagaimana Cara Membuat Daftar Isi Otomatis di Word Update Terbaru?
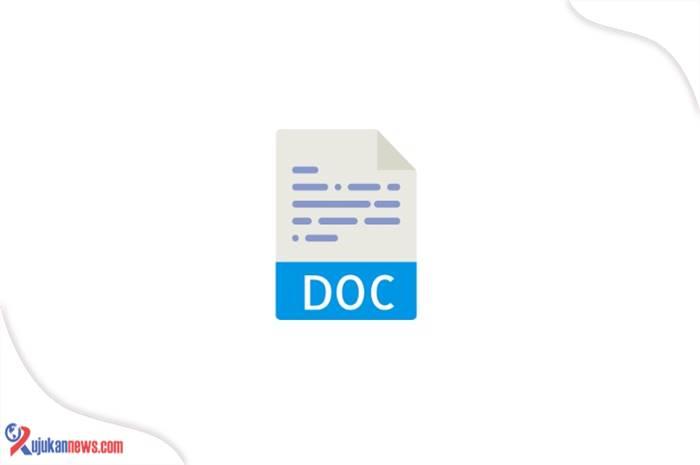
Advertisement
Di sini, kamu akan belajar cara membuat daftar isi otomatis di Word dengan mudah dan cepat.
Update Terbaru 2023, Cara Membuat Daftar Isi Otomatis di Word
Secara garis besar, langkah-langkah beserta cara membuat daftar isi otomatis di Word adalah sebagai berikut:
– Blok judul atau subjudul dalam dokumen
Advertisement
– Pilih jenis tajuk yang diinginkan
– Tajuk gaya yang dipilih
– Lakukan lagi untuk Heading atau Subheading yang lain
– Sisipkan halaman khusus untuk daftar isi
– Masukkan daftar isi melalui tab Referensi
– Pilih jenis daftar isi
– Pembaruan konten dalam daftar isi
– Sesuaikan format penulisan di daftar isi
– Menyimpan dokumen
Langkah-langkah membuat daftar isi secara otomatis
Untuk lebih jelasnya simak penjelasan dibawah ini.
1. Blok judul atau subjudul dalam dokumen
Langkah dan cara membuat daftar isi otomatis di Wordpertama yang harus kamu lakukan adalah memblokir judul atau subtitle yang kamu inginkan.
kamu dapat melakukannya dengan memilih atau langsung mengklik 3 kali pada judul/sub judul.
2. Pilih jenis judul yang diinginkan
Selanjutnya, pilih jenis tajuk yang diinginkan pada tab Beranda.
3. Atur gaya tajuk yang dipilih
Setelah memilih jenis tajuk, biasanya akan menggunakan gaya font biru.
Untuk mengubahnya, klik kanan pada header type lalu pilih Modify.
Di jendela yang muncul, kamu dapat mengatur gaya tajuk yang diinginkan.
Contoh berikut adalah pengaturan gaya tajuk yang umum digunakan dalam penulisan skripsi atau makalah.
4. Ulangi di judul atau subtitle lain
Ikuti langkah-langkah beserta cara membuat daftar isi otomatis di Word di atas untuk judul atau subjudul lainnya hingga halaman terakhir dokumen kamu.
5. Sisipkan halaman khusus untuk daftar isi (jika tidak ada)
Jadi, jika sebelumnya kamu sudah menyiapkan halaman khusus untuk daftar isi, kamu bisa melewati langkah ini.
Sisipkan halaman kosong di Word versi terbaru:
Setelah mengklik, halaman kosong baru akan muncul di dokumen kamu.
6. Masuk ke daftar isi melalui tab Referensi
Selanjutnya, untuk cara membuat daftar isi otomatis di Word, buka tab Referensi > lalu pilih Daftar Isi.
7. Pilih jenis daftar isi
Pada menu Table of Contents, kamu akan diberikan pilihan untuk menggunakan gaya daftar isi yang mana.
Untuk daftar isi otomatis, pilih Tabel Otomatis 1 atau Tabel Otomatis 2.
8. Perbarui konten di daftar isi (bila perlu)
Jika kamu membuat perubahan pada dokumen yang menyebabkan urutan halaman berubah atau bertambah, kamu harus memperbarui daftar isi yang kamu buat agar tetap selaras.
Cara membuat daftar isi otomatis di Word cukup mudah, kamu hanya perlu mengklik tombol Perbarui Tabel pada halaman daftar isi.
Nantinya anda akan diberikan 2 pilihan yaitu update nomor halaman saja dan update seluruh table.
Menu ini digunakan jika kamu tidak mengubah judul, tetapi hanya menambahkan teks yang membuat halaman membesar atau menyusut.
Menu ini akan memperbarui nomor halaman hanya sesuai dengan perubahan yang kamu lakukan.
Menu ini digunakan jika kamu telah mengubah konten dan judul atau subjudul dokumen.
Menu ini akan memperbarui judul pada daftar isi dan mengubah nomor halaman.
9. Sesuaikan format penulisan di daftar isi
Setelah melakukan langkah-langkah dan cara membuat daftar isi otomatis di Word di atas, daftar isi otomatis kamu seharusnya sudah muncul, lengkap dengan poin-poin dan nomor halaman.
Namun, biasanya format tulis masih menggunakan format default.
Untuk menyesuaikannya, kamu dapat memblokir atau memilih semua teks di kotak indeks, lalu memilih font dan format penulisan yang sesuai dengan dokumen kamu.
Misalnya, jika kamu ingin memformat teks menjadi ukuran font Times New Romans 12.
10. Simpan dokumen
Dan terakhir, jangan lupa untuk menyimpan dokumen kamu agar perubahan kamu tidak hilang.
Simpan dengan menekan CTRL + S atau dengan memilih ikon simpan di bagian atas.
Selesai. Daftar isi otomatis telah berhasil dibuat di dokumen Word kamu.
Akhir Kata
Nah, begitulah cara membuat daftar isi otomatis di Word untuk versi yang lebih baru dan lebih lama.
Dari langkah-langkah yang diuraikan di atas, apakah ada yang kurang jelas?
Sekian dulu dan terimakasih sudah membaca artikel ini, jangan lupa ikuti terus Rujukan News untuk memperoleh informasi menarik seputar yang lainnya. Bye-bye…